Download the latest version of BlueStacks App Player for Mac. Emulate all Android applications on your Mac. BlueStacks App Player is a small application, thanks. If you are looking for an Android emulator for Windows PC or Mac but do not want to use Bluestacks, here are 7 best Bluestacks alternatives (free and paid).
The Bluestacks application, an android emulator, has long watered the seeds of desire that had risen from the demands of various gaming fanatics, especially. Once downloading it on the PC or desktop, Bluestacks allows the user to run the android applications on the PC.
Bluestacks provides the opportunity to access the big screen with greater freedom and opportunities compared to the small mobile view, surpassing the level of gaming experience with the overhauling controls.
Why Replace Bluestacks?
Along with the benefits, there are some issues that seeth in the womb of Bluestacks like the unending problem of bugs in the application of Bluestack. However minor it may seem, the errors triggered because of these bugs slow the speed of the laptop or desktop and give rise to other router-related problems.
Are you looking for an Android Emulator to replace your Bluestacks Application? Fret not, because you have landed at the neverland! In this article, we will share the best Bluestacks alternatives that fit your requirement.
Best Bluestacks Alternatives

- Genymotion
- Nox Player
- LDPlayer
- Gameloop
- YouWave
- Bliss OS
- KoPlayer
- AMIDuOS
1. Genymotion
Running on both the forms, cloud-based as well as browser, Genymotion is a paid android emulator that does not fare in gaming performance but for running virtual test drives by developers of android apps.
This is one of the best Bluestacks Alternatives available on a variety of computer systems and compatible with almost every operating system, you cannot chide its expensive charges that allow only 60 mins of free trial while glancing at the integrating Android Studio and completely stacked Android environment.
2. Nox Player
Serving as a perfect alternative for Bluestacks on both the platforms of Windows and Mac users, this free emulator is not only preferred because of the absence of ads and nuisance scenting offers on the screen but also for the plethora of features provided at abundance.
Based on Android 4.4.2, its operating system that sits compatible with almost any computer system has vast android resources and apps for use. The amiable emulator also provides complete control over the gameplay, customisation facets and the easiest rooting setup by merely toying with the toggle.
3. LDPlayer
The free to use emulator is efficiently engineered and optimised for gaming purposes while being run on a PC by shrugging off any malware, spyware or other external device related concerns. The ads shown are not frequent and bothersome either.
The Virtualisation technology utilised to design the emulator is specifically for ensuring a better experiential gaming for android apps while they are being run on a large and powerful computer.
Regarded as the one of the lightest and feted as the best android emulator, the compatibility and speed of LDPlayer even while streaming highly resolutioned games is quite intriguing. Its flawless and smooth performance does give a neck to neck competition to Bluestacks.
4. Gameloop
Similar to Genymotion, Gameloop is also developed for the app creators to run virtual tests. However, Gameloop is a seamlessly free-to-use platform and now Tencent, developer of Gameloop, has even added android games like Free Fire, PUBG, COC, Subway Surfers and COD from the classic hall of fame of Tencent.
It also allows a vast library of customisations, graphics control, mouse and keypad settings, security, and supportive features like multiple languages to be accessed.
Formerly known as Tencent Gaming Buddy, you can easily download it from its official website and install it on your PC.
Bluestacks For Mac Not Working
5. YouWave
YouWave Emulator is set to create waves via its effortless installations and smooth running of android apps on a Windows PC. Spearheading perfection of execution, it flaunts its dynamic enigma by being as customisable and approachable as a user-friendly mobile phone.
With the sole need of being a holder of Google ID, YouWave allows the access of nearly all kinds of apps from the android market or in APK versions. Then, browse and download without much hassle.
6. Bliss OS
Bliss OS is an android emulator that sweeps concerns like draining battery life, security threats, and compatibility issues under the rugs. The overall setup of the OS works on thematic yet customising settings by giving venerable priority to design.
Its smoothly gliding function is denoted by the speed, stability and sturdiness it owns that are also customisable; all you have to do is play with the assist settings as per demand. It permits the linking of devices on various screen sizes and offers the same set of features irrespective of the task.
Bliss OS is at par with Bluestacks given the open-source and effortlessly effective extended device support.
7. KoPlayer

A new homie in the house of popular android emulators indeed, but not the inexperienced rookie as expected.
With its mainstream features pouring their strength over improving the gaming experience of the players better than ever, KoPlayer is a free emulator that even lets the players record their gameplay sessions and upload or share it as per whim.
Along with the abilities of key mapping for control over the keyboard and other customisations, the kernel technology aids KoPlayer by making it extensively sturdy to store large amounts of PC data. Crafted for smoother transitions, stability and compatibility over a variety of computer systems, it facilitates a higher decree of gaming performance.
8. AMIDuOS
AMINDuOS forms an appropriate platform for using android applications as well as playing mobile games on the big screen of a large computer system. Designed for being run on Windows and Mac laptops, it manifests in both free and paid versions.
The emulator sets no limitations over the features that can be accessed from its cores including other customising device controls of acceleration, microphone and speakers. It is easy to use, performs accuracy dutifully and its ability of quick transitioning makes it all the more equal to Bluestacks.
Conclusion
The recent version of Bluestack, Bluestack 5, is the smoothest and fastest version of all with multitouch and sensor integrated experience. While Bluestacks certainly tops the charts with its magnum opus features as an android emulator, its best alternatives like Nox Player and LDPlayer provide nearly similar experiences with a slight compromise of features.
And…that’s about it! These were some of the many recommendations for blemishing the margins of Bluestacks and replacing it with another lightweight android emulator. Have we covered it all? Let us know your views!
Bluestacks is the most popular Android Emulator for Windows and Mac PC. But, is there something like Bluestacks for Linux available? If you are trying to find the answers to this question, this post is specially written for you. Here, I will explain if Bluestacks is available for Linux, especially Ubuntu.
Also, I will explain how to install Bluestacks on Linux using a special workaround. And, if it gets too complicated for you, what are some good alternatives to use? Everything will be covered here.
Contents
- 2 How to Install BlueStacks on Linux?
- 2.1 Step-1: Install Windows 10 on Ubuntu with VirtualBox

Is BlueStacks Available for Linux?
BlueStacks is an Android emulator that is officially available only for two operating systems, Windows and Mac. This is stated on their website. Hence, BlueStacks is NOT available for Linux officially. However, you can still install and use it on your Linux distro, Ubuntu, or any other, to run Android apps. It will allow you to test Android apps or just enjoy your favorite Android games while being able to tweak them.
Since BlueStacks doesn’t provide an official version for Linux, you must use a special workaround to install it on your Linux PC. You can’t simply visit the official website, download, and install it. Another way to run Android apps on your Linux distribution is to use the available Android emulators. There are many great BlueStacks alternatives available that you can use.
How to Install BlueStacks on Linux?
BlueStacks only provides a version for Windows and Mac. It isn’t available for Linux. So, you can’t simply install it. To use it, you first have to install Windows on your Linux by using VirtualBox, and then you can install BlueStacks on Windows.
The process may seem a bit long and complex to some users. If you are one of them, you can skip to the next method to run Android apps on Linux. The others can continue by following the instructions mentioned below.
Step-1: Install Windows 10 on Ubuntu with VirtualBox
The first thing you need to do to install BlueStacks on Linux (Ubuntu) is to install Windows 10 by using VirtualBox. I’d recommend that you do this only when you have a good spec computer or else your efforts will go in vain. So, if you have a sufficiently powerful machine, continue with these steps.
Add VirtualBox to Ubuntu repository
- Firstly, go to Start, click on Software & Updates, then click on Other Software, and then click on Button ‘Add…’
- Next, enter the following APT line in the input box, substituting <mydist> by your distribution name:
deb https://download.virtualbox.org/virtualbox/debian <mydist> contrib- Now enter the password and close dialog.
Download Oracle signature
Next, you have to download Oracle public key for apt-secure. You can download it from here for Debian 8/Ubuntu 17.04 or later. You may need to right-click on the page and choose ‘Save as.’
Apply Oracle signature
After downloading Oracle public key, you have to apply the Oracle signature. To do that, go to the terminal and enter the command below: sudo apt-key add oracle_vbox_2016.asc;
If everything goes fine, you will get the following output in the terminal: OK
Install VirtualBox
Now again go to Terminal and enter the following commands:sudo apt-get update
sudo apt-get install virtualbox-5.2
Download Windows 10 ISO image
Now you have to create Windows 10 Installation media. Follow these steps in order to do that:
- Click on this link to visit Microsoft Media Creation Tool.
- Then, download the “Microsoft Media Creation Tool”
Alternative To Bluestacks For Mac Os
Now run the tool from a Windows computer and follow these ISO creation steps:
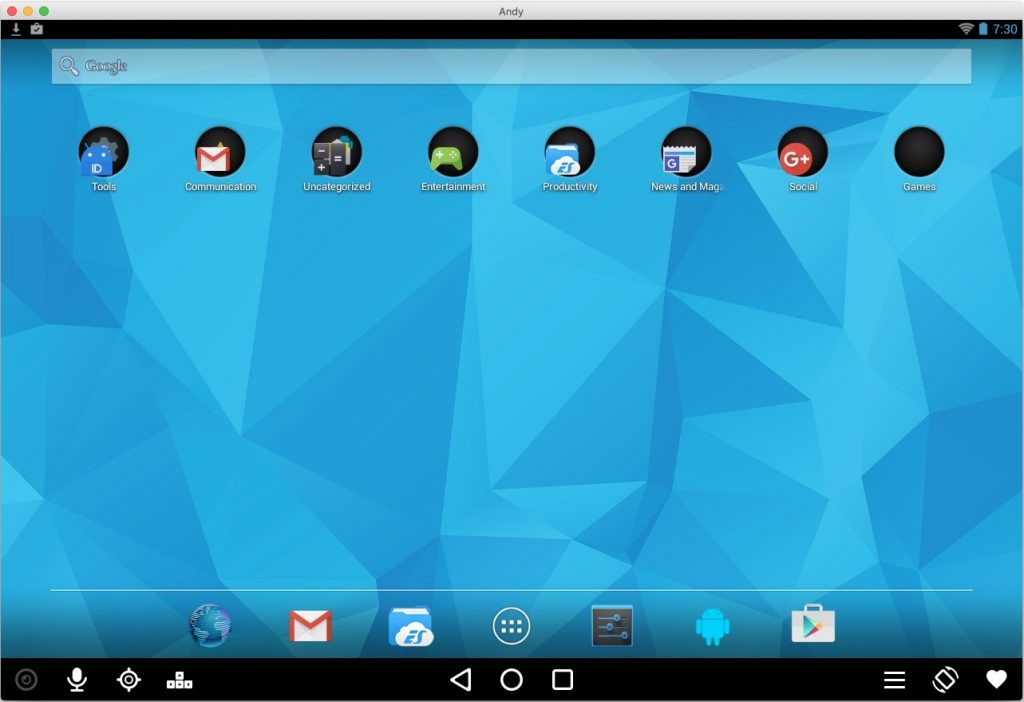
- Accept Terms & Condition
- Choose “Create installation media (USB flash drive, DVD, or ISO file) for another PC.”
- Choose language, architecture, and edition.
- When asked which media to use, choose “ISO file.”
- When it prompts to burn ISO on CD, click on “Finish.”

Once the “Windows.iso” file is created, move it to your Linux/Ubuntu computer. You can use a USB memory stick to do that.
6. Configure Windows 10 on VirtualBox
- Go to Start and click on Oracle VM VirtualBox to launch it.
- Next, click on New.
- Now name your OS and choose the correct OS version (32-Bit or 64-Bit).
- Next, choose memory size. You can accept the recommended amount here.
- Next, create a virtual hard disk.
- Choose a hard disk file type and choose ‘Dynamically allocated.’
- Then, accept the file location and size. You will be taken back to the main screen then.
- Now choose the OS and click on Settings.
- Go to the Storage option. Remove any optical drive that exists here.
- Click on “Adds new storage attachment” and then click on “Adds optical drive.”
- Next, click on ‘Choose disk’ from the dialog box.
- Finally, choose the ISO file that you have moved here.
Step-2: Run Windows 10
Now that you have successfully installed and configured VirtualBox on your Linux PC, and installed Windows in it, you can run Windows. Follow these simple steps:
- Choose Windows 10 OS from VirtualBox’s main screen and click on “Start.”
- Now enter the Windows registration key. You can use your existing computer’s registration key here.
- Then you will see the Windows installation screen.
- Choose the Advanced option of installing Windows and follow the on-screen prompts.
- Wait until the process is complete and then you can run Windows.
Step-3: Install BlueStacks
After setting up Windows on VirtualBox, you can easily do anything that you used to do on your Windows PC. Just like that, you can install and use BlueStacks also. Follow these steps to do that.
- Run a browser (Microsoft Edge) in Windows and visit the official BlueStacks website.
- Click on the Green Download button present in the center and the top right corner of the screen.
- Wait until it is downloaded. Once it is, click on the download .exe file and follow the on-screen instructions.
- Once BlueStacks is installed, you can set it up and use it to run any Android app or game.
That’s it. You can now use BlueStacks on your Linux computer and run Android apps and games in it.
Alternative Method: Use BlueStacks Alternatives for Linux
If the above method seems a bit long and complicated to you, we have some great BlueStacks alternatives for Linux that you can simply install and run. Using this will cut the hassle of using VirtualBox or any additional tool as these are built for Linux. So, you can directly install them.
These are all the Android Emulators for Linux that you can use instead of trying BlueStacks.
Final Words
BlueStacks is not officially available for Linux. However, you can install it on Linux by installing Windows on it with VirtualBox. But, the method is a bit lengthy and not simple. If you feel the same, I have also listed the BlueStacks alternatives for Linux that you easily use. The choice is yours.
That’s all for this post. I hope you find it helpful. If you have any doubts or suggestions about anything mentioned here, feel free to use the comment box.