- Can I Download Bluestacks On Mac
- Bluestacks 2020 Windows 10
- Bluestacks Mac Download 2020 Windows 10
- Bluestacks Download For Pc 2020
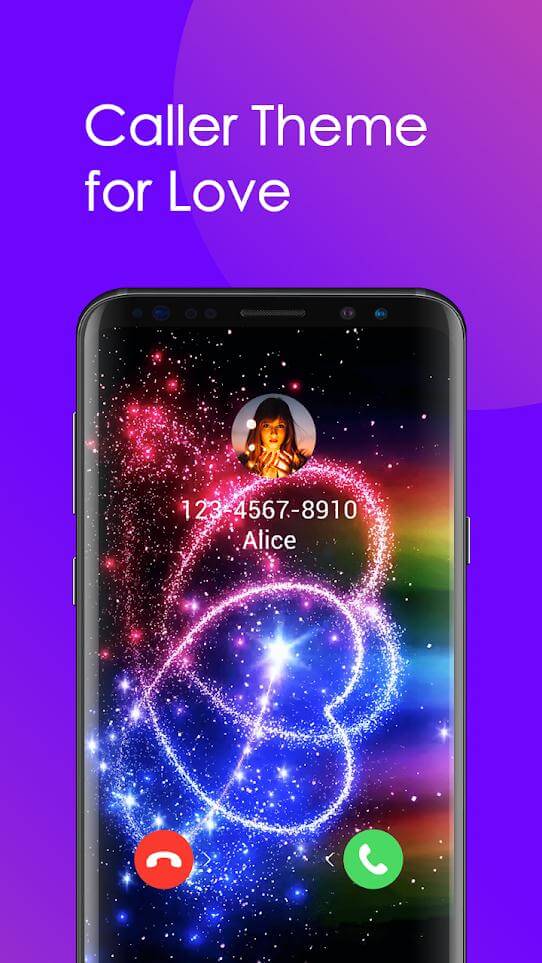
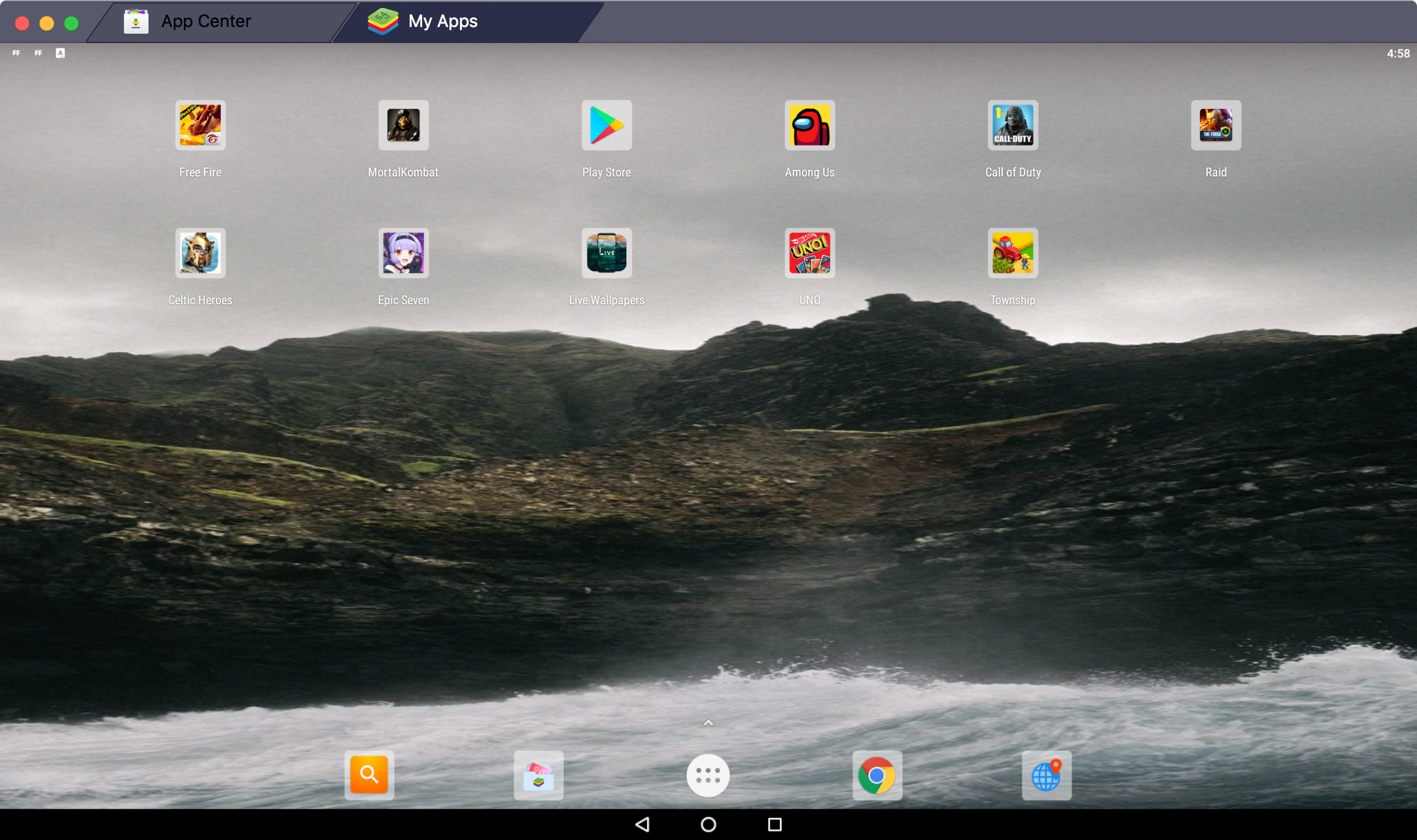
BlueStacks App Player Free version is listed under Emulators category and it requires 452.88MB free disk storage to install.BlueStacks App Player Free version is listed under Emulators category.
Last Updated on October 22, 2020 by
When it comes to playing Android games on PC, BlueStacks is unarguably one of the best Android emulators for Windows 10 and Mac users around the world.
BlueStacks 4, the latest version, runs on Android Nougat (7) technology and it was the first emulator to implement it back in 2018. And ever since then, BlueStacks has added a lot of new features with every update making the gaming experience better and better! Here are few of them that we loved while playing the Android games on BlueStacks.
Astounding Features of BlueStacks
- Download on this page Bluestacks for your PC or Laptop with Windows XP/7/8/8.1/ 10. Bluestacks is an Android emulator for Windows that is capable to run native Android applications in a PC. You can run games or all kinds of applications that you already know of Android and you would have liked to run them from your computer.
- BlueStacks 4.270.1 - Run Android applications on your Mac. Download the latest versions of the best Mac apps at safe and trusted MacUpdate.
#1. Shooting Mode!
Not all emulators are capable of providing mobile like experience on PC due to compatibility issues of mouse and keyboard. But with BlueStacks, all you need to do is press F1 and start shooting it with your mouse when needed. That’s how simple it is to control the game at your fingertips, especially in the shooting games.
#2. Multi-Instance Manager!
Playing a single game with multiple accounts at the same time is what many gamers prefer when it comes to PC games. The multi-instance gaming option in BlueStacks is capable of running more than 2 games at the same time without making your system slow. Be it a 32-bit or 64-bit Android game, BlueStacks lets you play Android games on PC, you can read more at how to play Android games on PC. All you need to do is sign-in using your different accounts to use a multi-instance manager.
#3. MOBA Mode!
Online battle arena and role playing games have gained immense popularity over the times. And the eagerness to play such MOBA games on PC with BlueStacks has also seen a hike. That being said, the MOBA mode in the emulator lets you control the game dynamically instead of your regular WASD keys. Here’s how to activate the MOBA mode in BlueStacks.
- Launch the game and press CTRL + Shift + A to access the advanced game controls.
- Next, drag and drop the D-Pad on the screen and open the D-Pad settings with right-click
- Now choose the MOBA mode and click on Save Changes to activate MOBA mode.
With this, you can skip the usual WASD keys and set custom keys for particular actions. You can find the advanced MOBA settings from the official website here.
#4. High FPS!
Can I Download Bluestacks On Mac

When it comes to shooting games, the games are designed to be best played with high FPS. The game that involves quick movements of opponents usually needs high FPS on your PC to be in the game. This is because you need to plan your moves quickly, attack them to win the battles and to do this, high FPS is required in the games you play. To set up high FPS, go to BlueStacks settings from bottom right sidebar and click on Engine option. Now, set the FPS slider to 60 and tick the ‘Enable High Frame Rates’ option in order to adjust the FPS further. These changes will be applicable when you launch the game next time.
Apart from these features, the custom key mappings is something which you’ll find missing in other emulators like NoxPlayer and MEmu. If you would like to edit apps, remove promotional ads from BlueStacks than you need to root BlueStacks and you can do so using BSTweaker 5. With that said, let’s now see how to install the emulator on Windows.
How to Install BlueStacks on Windows PC
The emulator can be installed in 2 ways. One is with an online installer (the installation guide that we’re going to explain now) and the other one can be done with an offline installer.
Step #1
Bluestacks 2020 Windows 10
Option 1: Download BlueStacks offline Installer by clicking on the below links to get started depending on your computer CPU.
Option 2: Visit the official website of BlueStacks from here and click on the download BlueStacks button, depending on your system configuration, the installer will automatically detect the 64-bit or 32-bit Windows version and install the latest version of BlueStacks accordingly.
Step #2.
Launch the downloaded file of BlueStacks and click on Yes when the system asks you. Once the BlueStacks appears on the screen, click on the Install Now button in the emulator. Wait for some time until the emulator gets installed. The file size is about 550 MB.
Step #3.
Wait until all the files are extracted and it checks for system requirements before installing. It also checks the extracted files in the process to install the BlueStacks engine on your PC. Ensure that your antivirus is turned off if it’s interfering during the installation of BlueStacks.
It may still take some time to start BlueStacks as this is the first time you’re installing it. Overall, it depends on your PC’s performance.
Step #4.
Once the BlueStacks is launched, make sure that you sign-in using your Google account as it syncs your data if you’ve used the emulator earlier.
Step #5.
Enter your Email ID and password of your existing Google account to proceed further.
Step #6.
Once done, click on ‘I Agree’ on your BlueStacks after entering the password. By default, the Backup to Google Drive option is turned on. Keep it as it is if you want to back up all your BlueStacks data. Next, click on Accept.
Step #7.
It will now launch the Google Play Store through which you can search and install your favorite games just like you do in your Android smartphones or tablets!Well, that’s how simple it is to download and install BlueStacks on your Windows PC. In future if you are not happy with running BlueStacks on your machine than you can read here on how to uninstall BlueStacks completely.
BlueStacks probably occupy a decent amount of RAM on your system. So depending on the RAM you have in your computer, the BlueStacks may run slower or faster.
Minimum System Requirements to Install BlueStacks!
To ensure that BlueStacks runs smoothly and you don’t face any issues while playing your favorite games, make sure that your system is compatible with these system requirements.
Operating System: Microsoft’s Windows 7 and above.
Processor: AMD or Intel Processor.
RAM: Minimum 2GB of RAM
Hard Disk Drive: Minimum 5GB Free Space.
Updated Graphic Drivers is a must!
These are the minimum system requirements but if you’re a heavy user or love to play more Android games on PC, here what your PC must have.
Recommended System Requirements to Install BlueStacks!
Operating System: Microsoft’s Windows 10
HDD: SSD
RAM: Minimum 8GB or higher
Processor: Intel or AMD Multi-Core Processor.
Graphic Cards: Intel/Nvidia/ATI, Onboard or Discrete controller
Apart from all these, ensure that Virtualization is enabled on your PC. If you’re not sure about how to enable it, here’s a simple guide to follow.
Closing Thoughts!
We hope that you’ve now got enough information on BlueStacks to get started! If you face any issues during the installation process or while playing any games, do let us know in the comment section. We will be happy to solve your issues as we’ve played various Android games on BlueStacks until now. Download BlueStacks now and stay tuned for more such detailed guides and tutorials!
In this era of mobile technology, there is hardly any person who has never used any mobile device. Among Android, iOS and other mobile devices, which makes the remarkable position among them are Android devices. When more and more people are using Smartphones as the best affordable solution to meet their needs, Android OS has become most popular around the world because of its amazing functionalities and features to the users.
Whether you want to play games, want to communicate with others, want to learn something, want to prepare documents, want to manage your data or anything related to the technical world, Android users can easily access all such apps on their devices.
No doubt, many of these apps are available for free, but some are paid. It means to access these apps, you need to pay some amount or you can go for their paid versions, once you are fully satisfied with their free trials.
But, do you know that you can use these Android apps on your Windows PC and Mac OS?
These apps are exclusively developed to use on Android devices, so you cannot use them directly on your system. But, it doesn’t mean having to follow some complex or paid procedure to get these apps on PC. We have one free solution with the help of which you can perform this task easily and stress-free.
Using this solution, you can also play mobile-based online games on your PC/Mac and can gain excellent gaming experience on the big screen than your mobile phones.
Yes, it is possible. Only you require is the Android emulator.
Contents
- 4 How to Install the Android app on PC using BlueStacks?
BlueStacks – Most Popular and Reliable Android Emulator to Meet Gaming needs on PC
Now, you may be thinking of how this android emulator can help you to install and run Android apps on your system.
Android emulator is actually third-party software that works great in emulating the Android environment on Windows OS and enables you to get all its apps on Windows PC and Mac systems.
Some of the popular Android emulators are BlueStacks, Nox App Player, Genymotion, MEmu, Andyroid, and many others.
Here, in this guide, we are going to get all the essential information about one of the most popular and trusted emulators – BlueStacks.
You know what? Millions of people around the world have used this emulator for different purposes, where the main reason involves their gaming needs. Yes, no matter what game you want to play on your PC, with the help of BlueStacks, you can get your desired game on your PC/Mac and that too with better performance and quality.
If you are an action game lover, you must use BlueStacks to install Clash Royale, State of Survival, Crystal Borne, Raid Shadow Legends, Clash of Clans or any Android game on your desktop.
Before moving to the installation steps of BlueStacks, it would be good to be more familiar with this emulator through its wonderful features.
Features of BlueStacks – How it Stands Out?
Let’s have a look at some of the amazing features of BlueStacks that makes it stand out from other android emulators out there in the market.
- This emulator allows you to set the customized keymap based on your needs. BlueStacks also has a default keymap for its users, but you can choose to set your keys, which is quite simple using drag and drop function.
- Do you want to play various games on PC simultaneously? Yes, BlueStacks supports multiple instances that enable you to play many games using different Google accounts or many games using the same Google account, all at the same time. All these games can be played in separate windows.
- If we talk about its performance, you will be amazed to know that BlueStacks perform 6 times faster and much better than Android devices. Due to this reason, BlueStacks is widely used to play games on Windows PC.
- BlueStacks has a simple and user-friendly interface; it means even if you are using this emulator for the time, you will not find any difficulty in accessing apps on this emulator.
- It is also recommended to use the latest version of BlueStacks. It is so because it performs 8 times faster than its prior versions.
- Moreover, there is no need to worry about your system’s resource consumption, as this emulator is well-known for its lower memory and CPU consumption.
Let’s learn how to get BlueStacks on your PC and Mac.
Steps to Install BlueStacks on PC/Mac
Installing BlueStacks on Windows and Mac does not hold any kind of long or complex process, nor, you have to take the help of any paid tool. The whole process is quite simple and straightforward.
All you have to do is just use these steps and get this top-rated emulator on your computer/laptop.
- The first very step is to download BlueStacks using the download link given here.
- After this emulator is downloaded, you have to double-click this downloaded file to install the BlueStacks.
- After taking your confirmation, the installation process will get started.
- Make sure to follow the on-screen instructions attentively.
- The completion of the installation process may take a few minutes, so wait for it.
- Once it is installed completely, your system is ready to install and use Android apps on it.
Now, once BlueStacks is installed on your PC, you can use it to install any Android app or game without any hassle.
Let’s learn how to get the Android app on BlueStacks so that you can use it effortlessly on your PC.
How to Install the Android app on PC using BlueStacks?
Now, it’s time to install and run Android apps on your PC with the help of BlueStacks.
Bluestacks Mac Download 2020 Windows 10
As you have already learned the steps of getting BlueStacks on your system, now learn to get an app/game using BlueStacks.
It can be done in two ways. One is using the APK file of that particular app and another one is using Google Play Store.
In order to make you understand it in a better way, here we are going to install ‘Clash Royale’ with both these methods.
Installing Android app on BlueStacks using APK
- Download BlueStackson your PC/Mac with the help of the available download link.
- After this, you have to install by clicking its .exe file.
- Now, open the BlueStacks.
- In the next step, you have to download Clash Royale APK using the download link given here.
- Once it is downloaded, double-click this file.
- You will get a pop-up window, asking you to confirm the installation of this online game on your PC.
- After its installation, go to the main page of BlueStacks.
- You will find an icon of Clash Royale and click on it.
- Now, your game is ready to play on your system.
Installing Android app on BlueStacks using Google Play Store
- Download BlueStacks on your PC/Mac with the help of the available download link.
- After this, you have to install by clicking its .exe file.
- Now, open the BlueStacks.
- In the next step, you have to sign-in to the Google account with the aim to access apps available in the Google Play Store.
- No worries if you have no Google account, you can create the new to move further.
- Open the Google Play Store and type ‘Clash Royale’ keyword in the search bar.
- Now, select the topmost result and click its Install button.
- Once it is installed completely, its icon will be available on the main page of BlueStacks.
- That’s it, start playing your favorite game on the large screen of your computer.
BlueStacks – Is it safe to use?
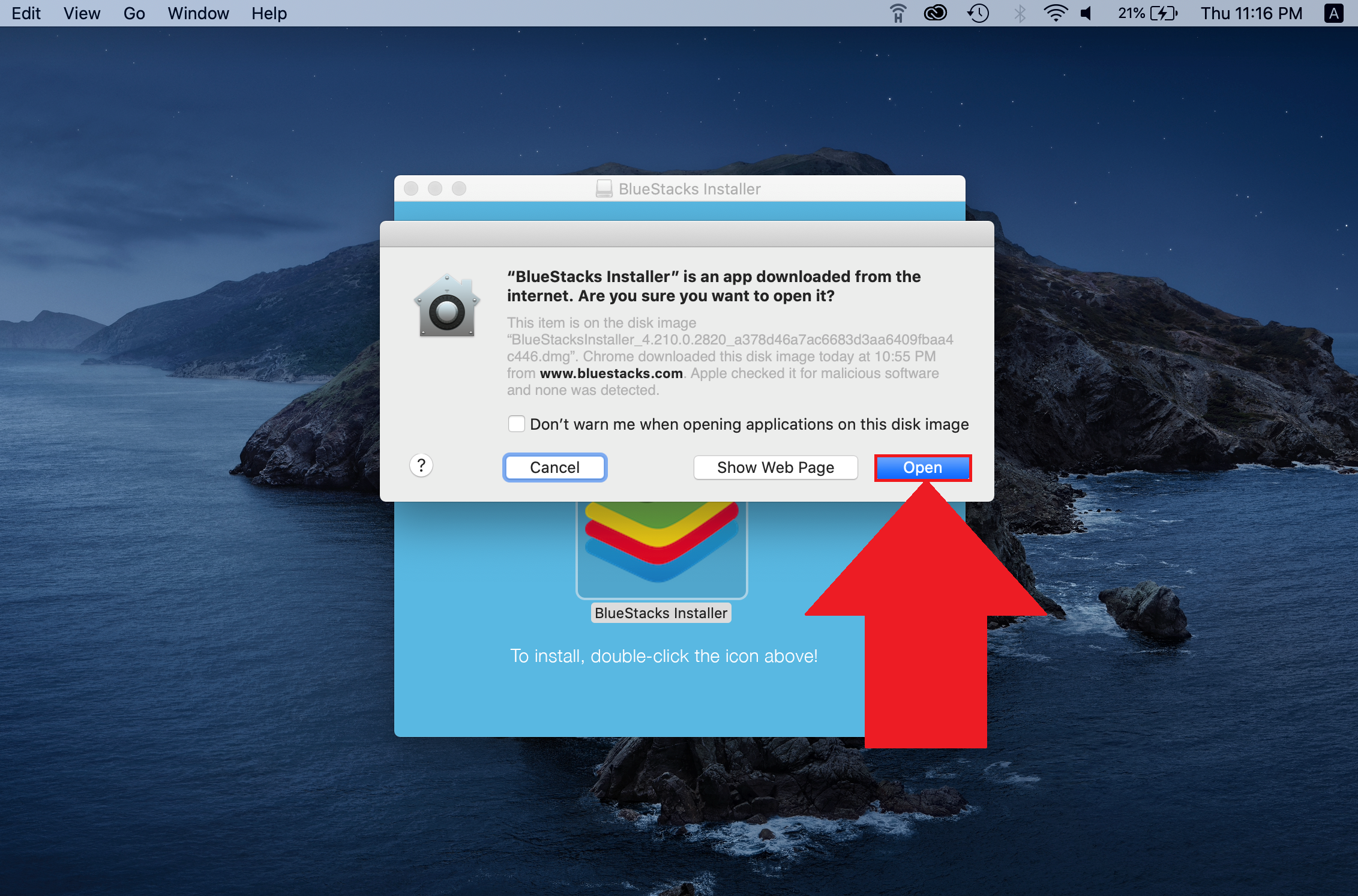
No matter which Android app you want to install on your system, BlueStacks makes the entire process easier and smoother by letting you use any kind of Android app effectively on your PC.
Even though it is the most popular android emulator around the world, many users are still confused about their system’s privacy and security when it comes to getting third-party software on it.
It has been reported that this emulator is completely safe to use and you can blindly rely on it to meet your gaming needs on your PC.
More to this, the latest version of BlueStacks has overcome all downsides or errors which had been reported by some of its users. Some had complained of it as an insecure emulator and also reported some kind of warning message indicating it as an emulator with some viruses.

Moreover, this emulator does not contain any kind of malware. But still, if you are not satisfied with the answer, you are advised to go for its premium version instead of its free version.
Alternatives of BlueStacks
The above information about BlueStacks will surely encourage you to install this emulator on your PC/Mac and enjoy your desired apps on it.
Here are some of the alternatives to BlueStacks, which you can try to have a somewhat similar or better experience than BlueStacks.
- Genymotion
- Remix OS Player
- LDPlayer
- And many more…
No matter which emulator you will choose to get Android apps on your PC, each one of them will work great and will never disappoint you in terms of their performance.
System Requirements for Installing BlueStacks
It is really good that you have decided to go with BlueStacks on your PC. But, have you checked whether your system is capable enough to install and use BlueStacks without getting any issue?
For this, you must check these minimum system requirements and determine if your system meets these requirements or not.
Operating System – Windows 10, 8.1, 8, 7
Processor – Intel or AMD Processor
RAM – at least 2 GB
HDD – 5 GB of free disk space
Graphics Card – latest Graphics drivers
DX – Version 9.0c
Note:
The system with better PC specifications than these minimum requirements always performs better and incomparable.
Final Words
If you are wondering how to get your favorite mobile-based game on your PC/Mac, this guide will help you to answer all of your queries with a 100% satisfied solution.
Bluestacks Download For Pc 2020
Simply, get BlueStacks on your system and gain fantastic gaming experience on the larger screen than your Android device, and that too with superior performance and speed.
What are you thinking?
Use this guide to install BlueStacks and start playing your favorite game on your computer/laptop and have more fun with your friends.