Bluestacks is the most popular Android Emulator for computers. Millions of users rely on Bluestacks to emulate Android apps on Windows and Mac PC. However, sometimes your antivirus may report Bluestacks as a possible threat to the system. This arises the question- Is Bluestacks Safe?
Apr 12, 2021 How can I start using BlueStacks on Big Sur? Launch the latest version of BlueStacks on your Mac. You will now receive a 'System extension blocked' popup. Here, click on 'Open Security & Privacy'. The Security & Privacy menu will open up on the General tab. Here, click on the lock icon, as shown below. Cannot change security preferences on Mac high Sierra when I reach the 'open security and privacy' prompt, I can open the general tab for security and privacy. Once I try to click 'allow', however, absolutely nothing happens. Bluestacks is one of the best FREE Android Emulators for Windows PC and Mac and was founded in 2009 by an American technology company, with the same name, that produced the first version of Bluestacks in 2011 followed by Bluestacks for Mac in 2012 and Bluestacks 2 was launched in 2015.
In this post, I will try to answer the same question and will explain everything in detail to you. If you have the question, is Bluestacks safe for your PC, just go through this post and you’ll find answers to all your doubts about this.
Contents
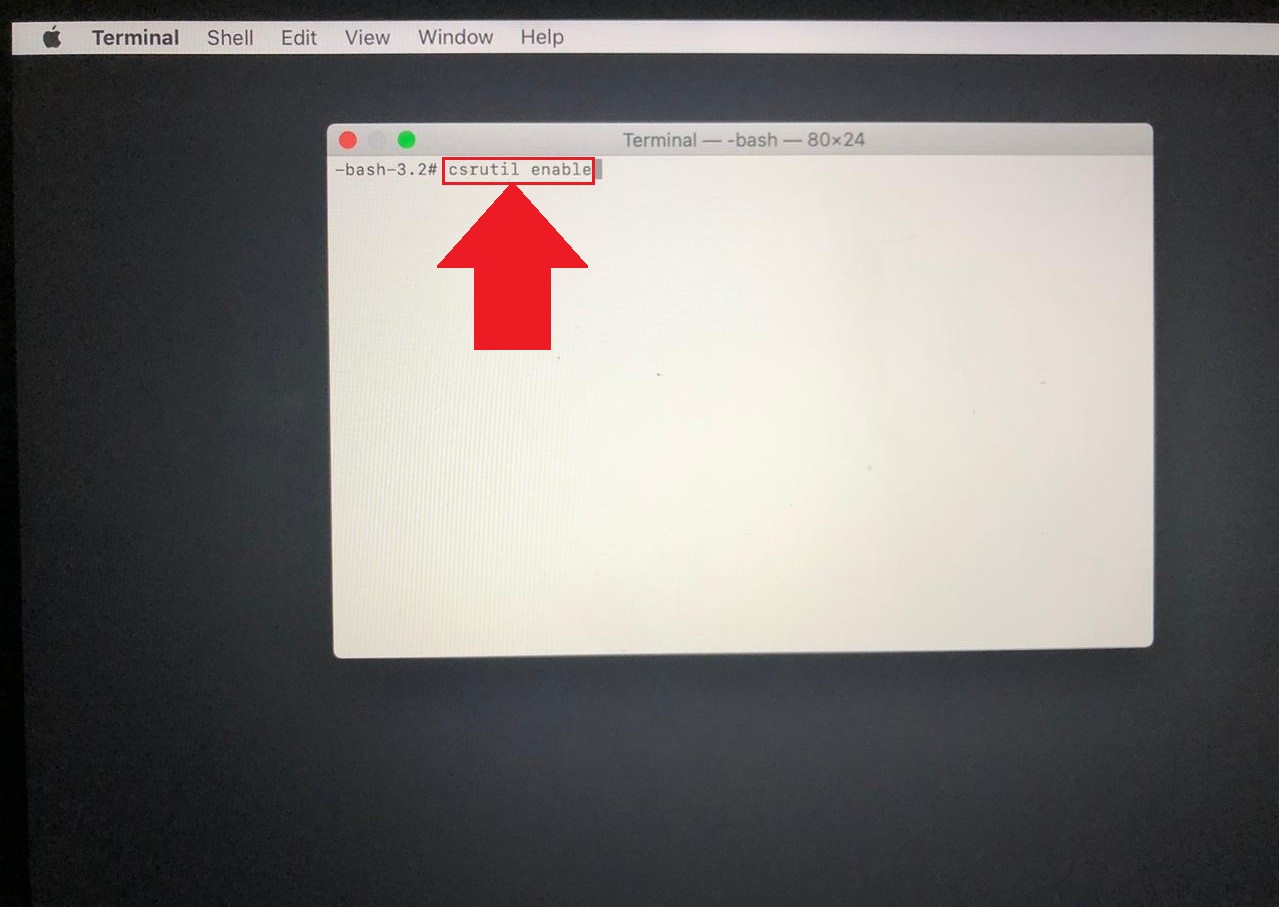
- 1 Everything You Should Know About Bluestacks – Is it Safe?
Everything You Should Know About Bluestacks – Is it Safe?
How to meet lebanese guys. To begin with, we’ll take a quick look at what Bluestacks is, what is the purpose of using Bluestacks, and how to use it on Windows and Mac PC. Then, we’ll move further to find an answer to the question- Is Bluestacks safe for my PC, and also to why it is considered as a possible threat.
What is Bluestacks & Why it is used?
Bluestacks is an Android Emulator available for both Windows and Mac OS. It is used to emulate android apps on these. Emulation is the process of using a program developed for a certain operating system on another one. In simple words, Bluestacks is a software that allows you to use Android apps on your computer. It is the most popular Android emulator available globally. You can use it to emulate any Android app or games on your computer or laptop.
A lot of people use Bluestacks to play PUBG Mobile or other mobile games on their computer or to use WhatsApp and other Android apps on their PC. There are advanced uses as well like Developers trying out their apps to find out the existing bugs. This emulator is able to run around 95% of the Android apps available on the Play Store. The user interface of Bluestacks is also simple and looks just like an Android device.
How to Install & Use Bluestacks on Windows and Mac PC?
The process to download, install, and use Bluestacks is very simple on both Windows and Mac computers. I’ll breakdown the whole procedure into simple steps. Just follow them and you’ll have Bluestacks up and running on your system.
Step-1: Visit the official Bluestacks website and download the latest version of the Software. Make sure you download the right bit version of Bluestacks (32 or 64) depending upon your PC.
Step-2: Install Bluestacks on your computer and go through the setup by following the on-screen instructions.
Step-3: Once the app is set up, you can create an account or log in using the existing Google account. Then, you can go to the Play Store and download the apps & games that you want to use with Bluestacks.
That’s it. This is how you install and use Bluestacks on Windows and Mac PC.
Is Bluestacks Safe? Detailed Review
Volvo penta aqad41a manual. The shortest and most simple answer to this question is YES.Bluestacks is completely safe and there is nothing you should worry about in Bluestacks. It has securely signed certificates and the secondary applications are not bundled with it. The only thing you should care about in Bluestacks is the apps you install. You should only download trusted and safe apps from the Play Store. If you keep downloading apps from other sources, they may contain a virus, spyware, adware or other threats, and this may lead to your antivirus diagnosing Bluestacks as a threat.
One thing to note is Bluestacks may cause performance-related issues on your PC when you try to run heavy games or apps. So, always try to run the games and apps for which your computer has compatible specifications.
Is it a Virus or Malware?
NO,BlueStacks is not a virus or malware. It is just an Android Emulator that is used to run Android apps and games on Windows and Mac computers. We tested Bluestacks with a number of credible antiviruses like AVG, Comodo, Kaspersky, and Avast to know if it contains any threats.
The results came out with Bluestacks successfully getting a clean chit. Dolby digital plus driver for windows 10. None of the antiviruses reported Bluestacks as a threat.
Is Bluestacks Legal?
Yes, Bluestacks is completely legal to use. It doesn’t perform any illegal actions. It just emulates the Android apps that are legal to use and run them on an operating system. If it were emulating the hardware of a physical device, then it would be considered illegal but it doesn’t. It only runs the Android apps and games on your Windows and Mac PC without any illegal activity.
Bluestacks Mac Security And Privacy Won T Unlock
Is it Rooted or Non-Rooted?
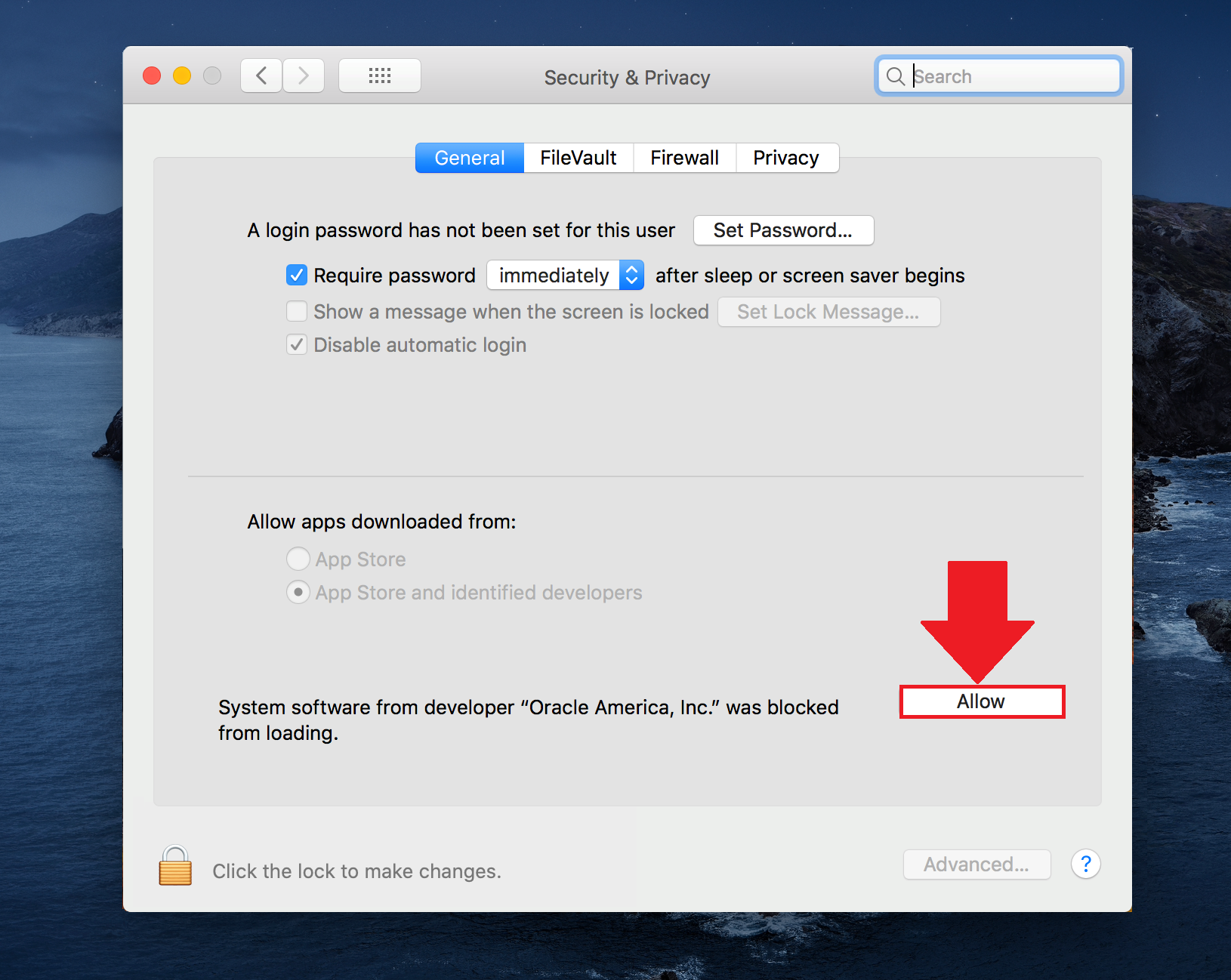
Bluestacks is not rooted by default, unlike the other emulators. However, you can root Bluestacks if you want. You’ll need a tool like BSTweaker (Bluestacks Tweaker) in order to root it. Rooting Bluestacks is pretty simple and anyone can do it on their own. If you need help with rooting Bluestacks, you can ask me in the comments below. I’ll explain the whole steps there.
Or, a simple way to use rooted Bluestacks is downloading the Rooted Version of Bluestacks. You can download it from here. However, this version is untrusted and may come up with certain risks.
Why is Bluestacks Considered as a Threat?
Bluestacks Security And Privacy Mac
Bluestacks is considered as a threat because of some antivirus tools falsely reporting it as a threat (virus, malware, etc). However, there isn’t any real evidence of Bluestacks being a threat. You can prevent this from happening by marking Bluestacks as a trusted app in your antivirus program. Sometimes the antivirus sometimes may mistake it as a problem when there is a malicious app installed in Bluestacks. In this case, the antivirus will report Bluestacks as the virus.
One more reason why Bluestacks is considered as a threat is that it asks to disable antivirus during the installation process. But, that is only done to get the maximum performance out of the hardware. There isn’t any hidden or evil purpose for that. Other reasons include Bluestacks running slow, PC freezing, and rumors.
Conclusion
The answer to the question “Is Bluestacks safe” that we can conclude from the information mentioned above is that Bluestacks is completely safe. You can download, install and use it without any worries. It isn’t a virus and it is legal to use. It won’t cause any problems to your PC, except slowing it down only if you are using it on below than recommended specifications. I personally use Bluestacks to run my favorite android apps and games on my laptop. There are many advantages that you’ll realize only after using it.
That’s all for this post. I hope it helps to clear your curiosity. If you still have any doubts or queries, you can put them in the comment section. I’ll try to answer them as soon as possible.
Apple is always working on improving your security, and each macOS update brings new privacy features. In particular, macOS Catalina offers better control of your data. It requires apps to get your approval before accessing the camera and microphone on your Mac. Every time you open the application for the first time, you’ll need to permit it to use your computer’s camera.
Below we’ll show you how to give camera access for any installed app. Also, you’ll learn how to limit access for programs you suspect might be recording videos without your knowledge. Let’s dive in!
Securing your camera and microphone
By default, the latest macOS versions — macOS Mojave and macOS Catalina — prevent apps from getting your personal data without your permission. That’s why when you open the program that wants to access your hardware, you’ll receive a pop-up. To give access, you just have to click OK. If this is a reliable app from a legitimate developer, you’ll need to confirm once and never think about it again.
If you clicked “Don’t Allow,” you could easily change that later on your Mac. You can check what apps are allowed to use your camera and allow or block access at any time. And here’s how to do that.
How to manage your camera permissions
Now let’s see a few ways that allow the apps to access your camera. If you’re looking for a simple automated solution, jump straight to the last method.
#1: Use System Preferences
Follow these steps to give some apps access to your camera:
- Go to the Apple menu.
- Choose System Preferences.
- Click Security & Privacy.
- Choose Camera from the lefthand menu.
- Allow the app to access your camera by ticking the box next to it.
If the application is opened on your Mac, you’ll receive a message asking you to quit it.
Click “Quit Now” and close the System Preferences window.
#2: Use your web browser
Let’s see how to enable camera permissions via Google Chrome.
- Open Chrome.
- Go to the Chrome menu > Preferences.
- Choose Advanced > Privacy & Security.
- Under Privacy and security, click Site Settings.
- Choose Camera.
- Click Ask before accessing and adjust the setting to your liking.
The process is similar for all web browsers, so if you’re using Safari or Firefox, you shouldn’t have problems with finding camera permissions settings.
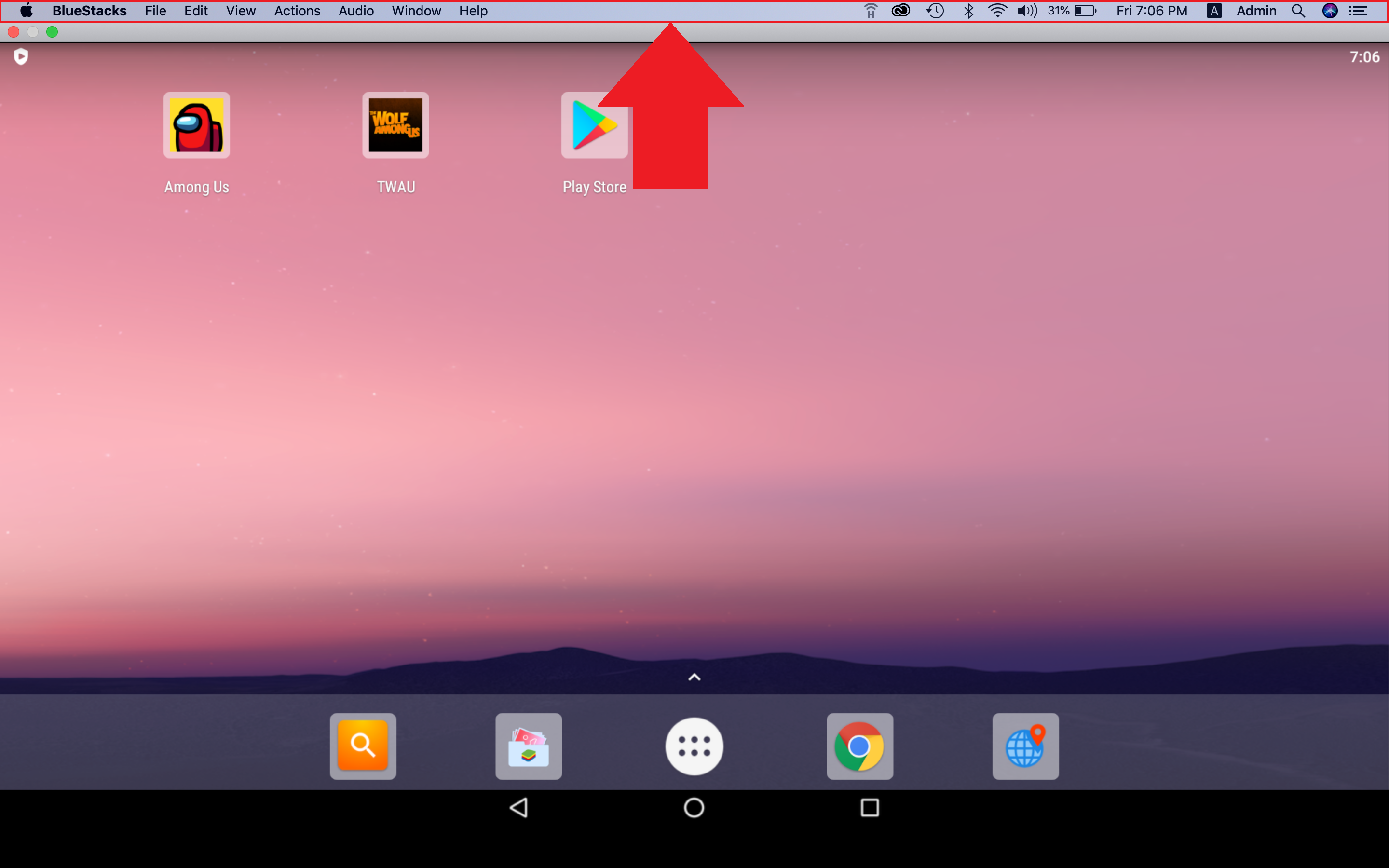
#3: Use Parental Controls
The parental control feature on Mac also allows you to manage your camera.
Bluestacks Mac Security And Privacy Accessibility
- Open System Preferences from the Apple menu.
- Choose Parental Controls.
- Click Enable Parental Controls.
- Enter your admin password if you’re asked.
- Click on the Apps tab and check Allow use of camera.
If you want to block camera access, uncheck the box. This will prevent all the apps on your Mac from using the built-in cameras.
#4: Use the app CleanMyMac X
We’ve come to the smoothest and the most intuitive way of taking care of your app permissions — with the help of an app called CleanMyMac X.
This program has a lot of useful features, like cleaning your Mac from junk files, speeding up the system, checking your computer for viruses and malware, and much more. Recently a new feature “Application Permissions” was released, and it allows controlling all your permissions, including your camera, in a few clicks. You should check it out!

- Download CleanMyMac X (a free trial version is available).
- Launch the app.
- Go to the Privacy tab.
- Click Scan.
- Choose “Application Permissions.”
- Check what apps have access to your camera and make changes.
Note: This feature is available only on macOS Catalina.
Bluestacks Security And Privacy Mac Big Sur
Once you’ve solved the issue with your permissions, check out other CleanMyMac’s tools. We recommend you to run a Smart Scan first. It will find unneeded files, determine potential threats, and define suitable speedup tasks for your Mac.
Bluestacks Mac Security And Privacy Preferences
Then feel free to try other tools in the left panel —you’ll find a lot of useful tools for making your Mac as good as new.
Security
Thanks for reading and stay tuned!