I might ask if anyone knows how I can run the installer manually - from the command line I can cd to /Volumes and see my main hard drive and the downloaded dmg file 'Install OS X El Capitan'. If I could run the installer from the downloaded file, I'd saver about 2 hours for these tests and not download that installer file over and over. Windows Mac; Windows 7 and newer, including Windows 10: Mac OS X El Capitan and newer, including macOS Mojave (Catalina users see warning below): If using MathType with Pages (et.al.) on macOS 10.14 Mojave, please make sure that you are using Pages 7.3, Keynote 8.3, and Numbers 5.3 or later.
Reinstalling an operating system can be a frustrating and time-consuming process. Mac OS X El Capitan. Yosemite just got bigger. In order to transmit multicast flows from Dante Virtual Soundcard on OS X 10.11 (El Capitan), the IP address of the Ethernet port must be set to static, and/or the Wi-Fi port must be turned on. Dante Virtual Soundcard does not detect my network interface. Lifewire / Luyi Wang Performing a clean install of Windows 7 is also usually a better idea than upgrading from an older version of Windows.Since a clean install is a true start over from scratch, you don't risk inheriting any buggy situations from your previous installation.
Please note: There is another version of MathType, intended for 'web' applications such as blogs, LMSs, and other web apps and websites. For the integrations of MathType, please see our documentation on MathType Integrations and MathType Apps.
What you'll find on this page:
When finished, OS X El Capitan will boot into a brand new clean install, running through the initial OS X setup process on the Mac as if the Mac was brand new. No files, no data, nothing will be on the Mac except for what comes with OS X El Capitan, that is what a clean install is for. OS X El Capitan won't install on these two MacBook Pros (8,1). Let's find out!Support the show and get in the credits http://Patreon.com/KrazyKenWant.
- Requirements. What operating system and version of MS Office is required?
- Installation. Description of the installation process.
- Evaluation mode. Running the 30-day MathType trial.
- Activate the product. Unlocking MathType for full use beyond the trial period.
- If your license expires. What are your options after your MathType license expires?
- MathType setup dialog. Dialogs you'll see during installation.
- Installing over an older version. Upgrading MathType.
- Checking for the latest version. Making sure you're using the latest release.
System Requirements
| Windows | Mac |
|---|---|
| Windows 7 and newer, including Windows 10 | Mac OS X El Capitan and newer, including macOS Mojave (Catalina users see warning below) |
| If using MathType with Pages (et.al.) on macOS 10.14 Mojave, please make sure that you are using Pages 7.3, Keynote 8.3, and Numbers 5.3 or later. If not, please update to these versions. | |
| If using MathType with Microsoft Office it must be | |
| Office 2007 or newer, including Office 2019 and Office 365 | Office 2011 or newer (version 15.39 or newer), including Office 2019 and Office 365. For Office 2011, please see our warning about MathType and Office 2011 |
Installation
To install MathType, exit MathType, Microsoft Word, PowerPoint, and Outlook, then run the MathType Setup Program by double-clicking the file you downloaded. This file will be named MathType-mac-en.pkg for Mac and MathType-win-<lang>.exe for Windows, where <lang> is the 2-letter code for the language you downloaded.
To complete the installation, follow the instructions in MathType Setup dialogs.
Evaluation mode
You can Evaluate MathType for 30 days by choosing that option after installation. The full version of MathType will be installed, and you will enjoy the same functionality as the unlocked version.
When you open MathType during the trial period, a dialog will appear showing the number of days remaining in your trial:
You may also manually check the number of days remaining, by going to MathType's Help menu (only in MathType itself, not on the MathType tab in Word) and clicking About:
You can unlock MathType at any time with a valid product key, without reinstalling.
Activate the product
You may activate MathType either from the MathType window itself, or from the MathType tab in Word. After installation, when you first open MathType you will have the opportunity to enter your product key if you have purchased one, or to begin a 30-day trial if you don't have a product key:
Activating during the evaluation period
If you are evaluating the product and later want to activate it with a purchased product key, choose the Unlock/Register MathType… command on MathType's Help menu (not on the MathType tab in Word, but in MathType itself) and enter the product key into the dialog that opens.
The product key is on the payment confirmation web page and also in the order confirmation email you received.
- Once you've obtained a product key, enter your information.
- In order to receive free technical support and important notices, register your copy of MathType by entering your email and ensuring the check box that allows the installer to send your information to WIRIS is selected.
Reinstall El Capitan
Expired MathType trial
Once the evaluation period has expired, most MathType functions are deactivated. When you open MathType, you will get this notice:
If you choose to Continue in deactivated mode, your options are limited:
- One thing you cannot do in deactivated mode is edit the equation.
- One thing you can do is to open MathType's Cut and Copy Preferences and choose a text format (LaTeX or MathML). You may copy the equation in one of those formats and paste it elsewhere. The reason this feature remains enabled is it allows you to continue using your equations elsewhere, perhaps in a WordPress web page or blog, or in an LMS such as Canvas or D2L.
- If you're in Word, you may convert the equation to a Word equation. When you double-click an equation in the document, you'll see this dialog: If you click Cancel, you're returned to the document and nothing is changed. If you click Yes, MathType will convert the equation into an OMML (i.e., MS Office) equation, allowing you to continue using your equation and editing it if you need to. If you click No and 'Continue in deactivated mode', you'll see the equation opened in MathType, but with no toolbars:Proceed as described in the second bullet above.
If your license expires
You'll find more information about this subject on the Using MathType page, but if your MathType license expires it will behave as if it were an expired 30-day trial. You can re-activate MathType by purchasing a new product key from the Wiris Store.
MathType setup dialog
This dialog allows you to either install MathType or remove an existing MathType installation. If you're installing for the first time the Remove button will be disabled.
Install
Click this option to install MathType to the folder shown in the Destination Folder box.
Destination Folder
Use this area to change the folder on your hard disk where Setup will install most of MathType's files. Use the Browse button to navigate to a folder. Setup will also install fonts and system files into appropriate system folders on your hard disk.
Click OK to begin the installation process. Click Exit to terminate Setup and abort the installation.
Remove
Click this option to remove MathType from the folder shown in the Remove MathType from box.
Remove MathType from
Use this box to choose which folder on your hard disk Setup will remove MathType from. Use the Browse button to navigate to a folder. Details on the files installed by Setup are included in the MathType Administrator's Manual available in the support section of the Wiris website.
Click OK to begin the removal process. Click Exit to close Setup and abort the removal.
Installing over an older version
MathType 5/6.x and MathType 7 cannot be installed simultaneously, and MathType 7's installation process removes MathType 5/6.x. You'll still be able to exchange documents containing MathType 5/6.x equations as the equations are fully compatible.
If you're currently using an earlier version (3.x or before) you have the option of overwriting it or installing MathType 7 into another folder. The decision as to whether or not to replace your old version of MathType with a new one is one you should consider carefully.
Overwriting an old version of MathType
If you choose to overwrite the older version of MathType, any equations you created with the old version will be automatically updated to the new version of MathType whenever you edit them. Normally, this is what you want as it lets you use the features of the new version of MathType when editing your equations.
If you send documents containing equations to your friends and associates, converting equations to the new version is not a problem unless:
- They need to edit the equations (viewing and printing are not a problem), and
- They do not have the new version of MathType and are not willing to upgrade.
If both of the above are true, leave the old version of MathType installed. This way, when you edit old equations the old version of MathType will be invoked. When you create new equations, you will have your choice of using the old or new version of MathType.
Removing the application
To remove MathType, do one of the following:
Windows:
- Choose Remove MathType from the MathType 7 sub-menu of the Windows Start menu or,
- Choose Control Panel from the Windows Start menu, then Add/Remove Programs (or Programs and Features or Apps and Features), then choose MathType 7 from the list of removable applications.
Mac:
- In a Finder window, go to
Applications/MathTypeand run the Uninstall MathType application.
Os X El Capitan Install
This will run MathType Setup with the Remove option pre-selected. Follow the instructions presented in Setup's dialogs.
Checking for the latest version
MathType supports both automatic and manual checking to find out if a newer version of MathType is available. The checks access the latest MathType version information via your Internet connection. After checking the version, a dialog will be displayed letting you know the results of the comparison.

MathType will normally perform this check once a month. If you want to check more often, manually choose the Check for Latest Version Now… command whenever you want to check for a newer version. This command is in MathType's Help menu, under MathType on the Web. Note this is not on the MathType tab in Word; it is in MathType itself.
If there isn't a newer version of MathType available, the version check may occasionally display information about other Wiris products that have been released. If you'd prefer not to see these, either click the Don't show me this again checkbox in the message, or uncheck the Show Tips command on the MathType on the Web sub-menu of the Help menu. Note this is not on the MathType tab in Word; it is in MathType itself. Screen shot below is from Windows, but it's the same in Mac.
Reinstalling macOS is usually the last option when fixing an error on Mac. Installing a fresh copy of the Mac operating system should resolve all problems that your computer is experiencing, even those that are normally difficult to get rid of.
You can re-install macOS via the Recovery menu, which can be accessed by holding down Command + R during startup. You can choose to re-install using a bootable USB drive or using Internet Recovery. Most users prefer the latter because it is faster and more convenient.
However, Internet Recovery is not always a good option, especially if your internet connection is not stable. One of the issues that could occur is error code -2003f. Some Mac users reported trying to reinstall macOS Sierra, but error code -2003f appeared, causing the installation to fail. This error can also happen when re-installing other versions of macOS.
What Is Error Code -2003f?
Error code -2003f happens when users try to re-install macOS using Internet Recovery after reformatting the drive. The error may cause your Mac to freeze and the installation of the operating system to fail. Aside from an unresponsive machine, you might also see a spinning globe or a blank screen that means the reinstallation process got stuck. You might even lose all access to your computer because of the bug.
Some users who were trying to install macOS Sierra but got error code -2003f reported seeing a flashing folder with a question mark before the error appeared. The flashing folder with a question mark means that your Mac cannot find its system software, making it impossible to proceed with the installation.
What Causes Error Code -2003f?
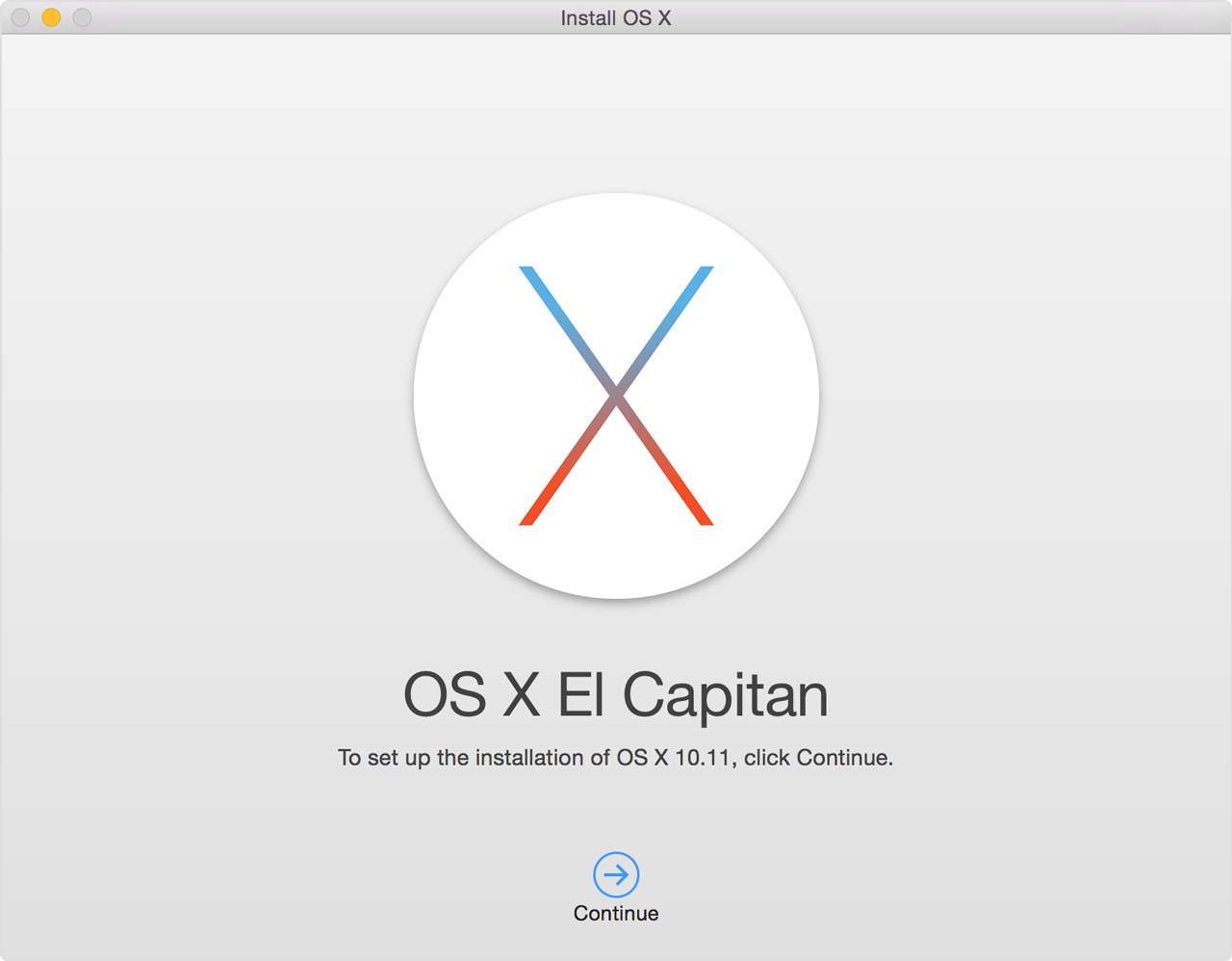

Poor internet connection is the leading cause of this error. Negative error codes in this range are usually associated with Wi-Fi problems. This means that your internet connection is not sufficient to successfully complete the process. The error often happens when you’re doing internet recovery over Wi-Fi connection.
Aside from poor unstable internet connection, other factors that could lead to error code -2003f include virus infection, hard disk errors, and incomplete installation of macOS. We’ve listed here several ways to resolve this problem and get rid of this error code.
How to Fix Error Code -2003f
Fixing error code -2003f is simple, especially once you’ve narrowed down the real cause of the problem. Getting rid of the junk files on your Mac with the help of Outbyte MacRepair can help rule out other factors that might be causing the error. Scan your Mac with your antivirus software as well before doing any troubleshooting to make sure that viruses are not wreaking havoc on your computer.
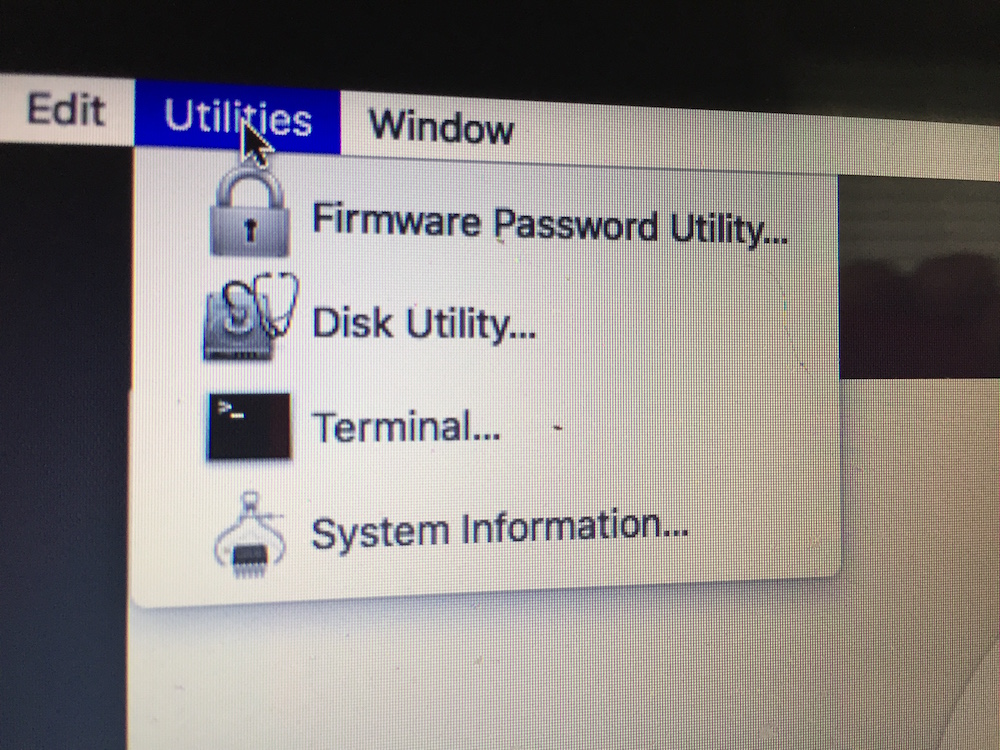
Once you’ve completed these steps, you can then proceed with the fixes below.
Fix #1: Switch to Wired Connection.
Since the main reason behind this error is a poor internet connection, switching to wired connection should be your first course of action. Disconnect your Wi-Fi connection first, then restart your router. Next, use an ethernet cable to connect your Mac to your router, then try running Internet Recovery again to see if the error has been fixed.
Cannot Install Os X El Capitan
Fix #2: Reset PRAM and NVRAM.
Another way to fix error code -2003f is to reset the Parameter RAM (PRAM) or Non-Volatile RAM (NVRAM). NVRAM, which is the modern version of PRAM, stores system settings, including serial port configuration and definition.
To reset your Mac’s PRAM/NVRAM, follow the steps below:
- Restart your Mac.
- When you hear the startup sound, hold down Command + Option + P + R immediately.
- Hold this combination for 20 seconds, then let go to continue booting up.
- If you have an older version of Mac, keep holding the keys until you hear the second startup sound.
Try reinstalling via Internet Recovery again to see if you can complete the process successfully.
Reinstall El Capitan Temporarily Unavailable
Fix #3: Run Disk Utility.
A damaged or defective hard drive can cause several problems for your Mac, including error code -2003f. You can use macOS’ built-in disk utility to repair a damaged or defective hard drive.
Follow these instructions to run the disk tool to restore your drive:
- Launch macOS Utilities by restarting your Mac and holding down Command + R.
- Release the keys when the macOS Recovery page loads.
- Click on Disk Utility from the options, then hit Continue.
- Click View, then Show All Devices.
- Choose your installation disk from the sidebar.
- Click the First Aid Button >Run.
- Follow the on-screen instructions to repair the disk.
Once the hard drive has been repaired, check if you are able to re-install macOS without encountering error code -2003f.
Fix #4: Use a Bootable USB Installer
Reinstall El Capitan Without Losing Data
If reinstalling via Internet Recovery doesn’t work, you can use a bootable installer instead to install the Mac operating system. This allows you to install macOS even with poor internet connection.
To create your bootable installer, follow the steps below:
- Download your preferred macOS. For macOS Mojave, you can get it directly from the App Store.
- For older versions of macOS, check the Purchased tab of your App Store and download the installer from there.
- When the installer loads after downloading, quit it immediately.
- Find the installer file in your Applications folder. It should be named Install <macOS version>.
- Connect the USB device or external hard drive you are going to use as the bootable media to your Mac. Make sure it has at least 12GB of free space and is formatted as Mac OS Extended.
- Launch Terminal from the Utilities folder.
- Type in the command that corresponds to the macOS version you want to install:
- Mojave: sudo /Applications/Install macOS Mojave.app/Contents/Resources/createinstallmedia –volume /Volumes/MyVolume
- High Sierra: sudo /Applications/Install macOS High Sierra.app/Contents/Resources/createinstallmedia –volume /Volumes/MyVolume
- Sierra: sudo /Applications/Install macOS Sierra.app/Contents/Resources/createinstallmedia –volume /Volumes/MyVolume –applicationpath /Applications/Install macOS Sierra.app
- El Capitan:sudo /Applications/Install OS X El Capitan.app/Contents/Resources/createinstallmedia –volume /Volumes/MyVolume –applicationpath /Applications/Install OS X El Capitan.app
- Hit Enter to execute the command.
- Type in your account name and password to proceed.
- Press Y to erase the volume.
- Wait for the process to be completed, then eject the volume afterwards.
To use the bootable installer to reinstall macOS, edit your startup preferences using Startup Manager and choose your USB or hard drive as the startup disk. Your computer will then start up to macOS Recovery. Just click the Install macOS button and follow the on-screen instructions from there.
Summary
Getting error code -2003f while reinstalling macOS via Internet Recovery can be irritating because it compounds whatever problem you are experiencing instead of fixing it. Fortunately, the methods above should help resolve this error and allow you to finish the installation process successfully.
Reinstall El Capitan On Imac
See more information about Outbyte and uninstall instructions. Please review EULA and Privacy Policy.