If your Mac suddenly refuses to boot up properly, you might need a bootable macOS USB installer to make repairs. But how do you create such a disk if all you're left with is a Windows 10 computer? Fortunately, there's a great tool that you can use for free to create bootable macOS media on a USB drive in a Windows 10 environment. Free verbatim rapier v1 software free. This article shows you how to download a macOS DMG file, format a USB drive using a GUID Partition Table, burn the DMG to the drive and boot your Mac from the USB. All the steps except the last one are done on a Windows 10 machine.
Create a bootable USB drive for macOS X El Capitan, Yosemite, Mavericks, Sierra, High Sierra, Mojave, Catalina and Big Sur. The installer is not directly available to Windows users. If you're using Windows, in order to get access to the installer, you'll need to borrow a macOS machine, go to a Apple Retail Store and download it there,. Now it is the time to create a bootable USB installer using TransMac, To install Mac OS El Capitan on VirtualBox on Windows 10 you need a Bootable USB here you will learn the steps of creating a bootable USB installer for Mac OS El Capitan on Windows. Create Bootable Usb Drive Mac Os X El Capitan. Creating bootable USB Installer can be done in different ways specifically create bootable USB Installer for macOS X El Capitan on Windows and other macOS versions. The first way to do manually and the second way is to do a software that is pre-build to do all those with a click or two.
Part 1: Download macOS or Mac OS X DMG File
The first step is to get the DMG disk image file for the version of macOS that you want. You can get a copy of the latest macOS version from Apple download portal or App Store here. There are also several other direct download sites that offer various versions of Mac OS X in DMG format rather than the standard APP format that runs on Mac. Since you're working in a Windows environment, you need the DMG rather than the APP file.
macOS DMG Download Link:
Part 2: Easily Create a Bootable macOS USB from Windows 10/8/7 PC
You have now formatted the partition of USB drive. It's time to download UUByte DMG Editor for Windows. Although this is a premium software, you can use the initial free trial period to create a bootable macOS USB on Windows 10. Numark ns6 software download. After installing the application, follow the sequence of steps shown below:

Updates (Dec 8, 2020): The latest version of UUByte DMG Editor is able to format the USB automatically.
Step 1: Right-click the software icon on desktop and select 'Run as Administrator' from the contextual menu. Choose 'Run' when prompted.
Step 2: Insert your formatted USB drive, and click 'Burn' tab on the main screen.
Step 3: Click 'Browse' button to import macOS dmg file into the program. And select the USB drive name from the second row. You can also set a volume labe for that USB drive.
Step 4: Click 'Burn' button at the bottom to start the process. You will see a progress bar and wait around 10 minutes to get it done.
Step 5: Once the progress bar is at 100%, a bootable macOS USB is ready. After that, you can use that USB drive for installing macOS.
This is one of the easiest way to create a bootable macOS USB on a Windows PC. The steps are simple and instructions are pretty clear.
Part 3: Format USB Drive to GPT If Failed
If the USB drive created in above step was not seen as a bootable device on your Mac, then you need to take an addtional step before burning. That's formatting the USB to GPT.
Mostly, the USB drive was formmated to FAT32 in default when being shipped out from the factory. However, FAT32 can be only used for installing OS with legacy BISO, which doesn't work for macOS. So the next step is to format your USB drive in the GPT partition style in order to burn installation files to the desired USB drive. You can do this in Command Prompt as admin. In elevated Command Prompt (Ctrl+Shift+Enter), input the following series of commands followed by Enter after each line:
Diskpart
List disk
Select Disk X (X stands for the USB drive name that appears after the previous command)
Clean
Convert GPT
Create partition primary
Part 4: Boot Mac from macOS USB Drive for Installation
Now remove the USB drive and insert it into the Mac computer. To boot from the disk, you need to hold down the option key when you hear the boot chime. This will take you to the Startup Disk Manager, where you should be able to see the USB drive. It might have a different name, but as long as it is bootable, you'll be able to see it there. Once you select it, the computer will boot from the disk and the macOS installation will begin.
Troubleshooting
Flashing Error: You might receive a flashing error message at the end of burning process. Please don'y worry and ignore this error. The USB becomes a bootable disk and you can use it to install macOS even this error pops up.
About Official EI Capitan DMG: There has a serious bug in the official release of OS X El Capitan, which contains .pkg installer only. The burning process will fail for sure. Please use this modified EI Capitan DMG file instead, which was approved a good option.
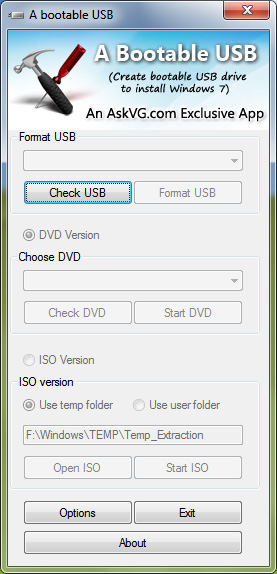
Registration Failed: Please make sure the computer is connected to Internet and no proxy or VPB is running during registration. If the problem still exists, please send an email to support team asking for a new code.
Conclusion
Make El Capitan Bootable Usb Windows
The whole process might look a bit complicated if this is your first time, but just follow the instructions in this article and you should be fine. That being said, you need to be careful when downloading the DMG file and formatting your USB drive. If you don't do these two steps correctly, the output drive from the UUByte DMG Editor software won't be bootable, which means you can't install macOS from that USB drive, and you may need to do the whole thing over again.
In this article, I will show you How to create Bootable USB for Mac OS El Capitan on Windows using Transmac. Therefore, you can create bootable USB for your Mac using Transmac on windows 10/7/8/8.1 here you will learn the easiest method of creating bootable USB. As you know that Mac OS EL Capitan is the newest version among Mac. In here just follow my steps to create a bootable USB installer for your Mac. is the twelfth major of the Mac operating system. Therefore, it has outstanding features that the previous version of Mac doesn’t have that. It is better now that we should create a bootable USB installer drive to install Mac OS.
You all have the information about “Transmac” software about its function that how it works, or how to download “TransMac” and how to install that on your Windows PC? However, you need the following requirements to create a great bootable USB installer for Mac OS El Capitan.
Why we use TransMac to Create bootable USB for mac os el Capitan?
TransMac is a simple application to open hard drives disk, Flash drives, CD/DVD high-density floppy disk on Windows 10/7/8/8.1 or lower version of other Windows. to use this application you just need to insert the drive you need, and one of the great function is this that it will automatically read the drives, TransMac is a great tool that you can access the Mac file on Windows operating system using TransMac.
TransMac Features
- You are allowed to use the TransMac for 15 days trial, and after that, if you want to use that more then 15 days then you need to purchase that. All the features are the same for Mac.
- The system requirements are you need Windows 10/7/8/8.1 or Windows Vista and XP.
- The users can buy TransMac for $59.00 with the license.
- Apple files system (APFS) are only supported.
- Open Mac APFS/HFS/HFS+ format disk drives, flash drives, CD/DVD/Blu-ray media, HD floppies, dmg, dmg part, sparse bundle, and sparseimage files.
- Copy files to Mac and image file
- Format HFS to Mac
- Save and restore image files to disk and USB flash.
- Create, compress image files for Mac
- Burn your ISO file and dmg file directly to CD/DVD Blu-ray.
- View the partition layout
Now Create bootable USB for Mac OS El Capitan on Windows
Now it is the time to create a bootable USB installer using TransMac, To install Mac OS El Capitan on VirtualBox on Windows 10 you need a Bootable USB here you will learn the steps of creating a bootable USB installer for Mac OS El Capitan on Windows.
Step #1. Before going to create a bootable USB for Mac OS El Capitan you need to download TransMac. Therefore, you can download TransMac from the given link. After that, you are download TransMac now install that on your computer, the installation process is too much easy everyone can install that on their PC/Computer with a simple procedure. Tutup besek nikahan format cdr. Just click on the setup file and with some click, the installation will finish. After that, Launch TransMac when TransMac is launched you will see the list of Flash drives or local disk. Then Right-click on that flash you want to create bootable USB for Mac OS El Capitan then select Restore with Disk Image.
Restore with the Disk image
Step #2. Now a warning message will pop-up after you select Restore with Disk Image, and in this step, select Yes.
Step #3. After that, you clicked on yes now a dialogue box will come just click on that and browse for VMDK file and select the file and click Open.
select Mac OS EL Capitan VMDK file
Step #4. After that, you clicked on Open in here your file will be ready to copy on USB drive click on “OK”.
Copying your File VMDK file to USB
Step #5. After that, you clicked OK now in this step, your Mac OS EL Capitan VMDK file will copy to your USB drive. Have patience and wait for some minutes that should copy your file.
Copying Mac OS EL Capitan File to USB
Creare Usb Bootable El Capitan Da Windows
Conclusion
Creer Usb Bootable El Capitan Sous Windows
That’s all about it,Now you are totally done with creating the USB drive. Therefore, if you faced any problem regarding this you can comment on below comment box and share your ideas. Furthermore, we will discuss that and don’t forget to subscribe our website with your email address and have a notification about our latest post.