- Mac Split Zip Into Multiple Files Into 1
- Create A Split Zip File
- Mac Split Zip Into Multiple Files Online
- Mac Split Zip Into Multiple Files Into One
The process of merging and splitting-up zip files is important when you wish to share or a huge file at work. If you desire to share all your videos or your vacation pictures with your friends or family, then you must know how to merge and split your zip files on your device. You have various options for merging or splitting up available online. You can use the WinZip tool. It provides an easy interface for merging and splitting files for your devices. The complete process is very straightforward.
Mac Split Zip Into Multiple Files Into 1
Overview When you request a zip download from Firmex that is larger than 5GB in size, the download is split into multiple parts: Part 1 is a.zip file Part 2 is a.z01 file Part 3 is a.z02 file. Since Mac comes with built-in Zip extractor, it will be a cakewalk for you to extract the downloaded zip file. To extract RAR files online on Mac without installing any tools, Visit the Extract.me and click on “Choose file” button to select a RAR from your Mac. Alternatively, you can also drag and drop the RAR file to make things even simpler. Split up the file demo.zip into multiple 100 MB files: $ split -b 100m demo.zip. The output files will be named with 3 letters starting xaa, xab, to reassemble them, cat the files in alphabetical order: $ cat `ls x.` demo2.zip “Silence, that frail partition between the ill-concealed and the ill-revealed. ” Samuel Beckett. I tried StuffIt but it doesnt seem to work with these files for some reason. When I have stuffit combine the files, it has me locate a rar file that i guess is somewhere in the split zips. Is there another program that combines split.zip files into 1 big.zip or into a folder that i can try? How to Split Zip Files in OS X. A ZIP file bundles and, if possible, compresses multiple other files into a convenient and smaller package. However, the ZIP file may still be quite large.
Here is how to merge and Split Zip Files directly on your device:
Splitting-up Zip Files
Splitting-up the Existing file into Smaller Sections

Below are the instructions to split up the existing file into smaller parts:
- At the start, launch the file in WinZip.
- Then, hit the gear-shaped icon there.
- Now, choose the pull drop menu of Split. Here you have to select the size.
- Note: You can also customize it.
- After that, hit the Tools tab.
- Next, hit the option Multi-Part Zip File.
- Select the output location from the Split window.
- Choose the particular name for your file and then hit the OK tab.
Creating New Split Zip File
Here are the steps to create new split zip files with ease:
- Choose the file or folder you desire to add to the section of the split zip file.
- Perform a right-click on the same and then choose the option “Create a Split Zip File.” This option is located inside the submenu.
- After that, hit the file name and destination of your output file.
- Finally, tap the Create button.
Note: In case you want to select the specific file size for each of your Zip pieces, pursue the above-written steps.
Merging Zip Files
With a Zip Output
Pursue these steps to merge Zip files with Zip output:

- Reach the section of split zip files.
- Then, choose the zip files you want to merge.
- Perform a right-click on your selection and then hit the Move or Add to Zip files option.
- Wait for the complete procedure to finish.
Extracting Files from the Zip Archives
Follow these straightforward steps to extract files directly from the Zip archives:
- At the start, scroll down the page and then locate the file in WinZip format.
- Now, perform a double tap to open the file under WinZip. In case you have another archiver as default, then use the option “Open With” and select WinZip there.
- Then, choose the option that suits your desire.
- Wait for the complete procedure to finish.
- Once it is completed successfully, then you can easily access your files.
Conclusion
Merge and Split Zip files provide a convenient way to share or present your files if you are dealing with a large file. There are several methods to do the same. Choose a compatible method for merging and splitting up your Zip files like WinZip. It provides an efficient way towards file compression in just a few mouse clicks.
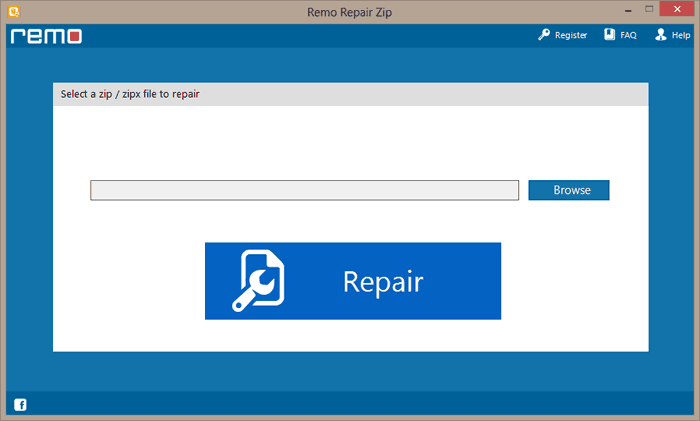
John Martin is a Microsoft Office setup expert and has been working in the technical industry since 2002. As a technical expert, John has written technical blogs, manuals, white papers, and reviews for many websites such as office.com/setup.
Suppose that you want to attach a file on an e-mail message but the file is too large for sending through your mail server. Or you want to copy a file to USB drive but the file size is exceed the limit of your USB drive can hold.
To solve these problems, you can split the large file into smaller files using Zip software. So, you can attach these smaller files to e-mail messages or copy to your USB drive as you want. To get the original file back, you can open these smaller files using any Zip software and you’ll get the original file.

Create A Split Zip File
In this post, I’ll show how to split a large file into smaller files using 7-Zip. 7-Zip is an open source software which can compressed/uncompressed file in various formats. Other Zip softwares such as WinZip, WinRar, etc. can do this, too. The steps are similar to 7-Zip.
Mac Split Zip Into Multiple Files Online
Step-by-step split large file using 7-Zip
Mac Split Zip Into Multiple Files Into One
- Download and install 7-Zip on the PC. You can download it from http://www.7-zip.org.
- In this example, I’ll split Book.pdf (~30 MB.) into smaller Zip files which the file size must not exceed 10 MB.
- Right-click on the file -> Select 7-Zip ->Add to archive.
- On Add to Archive,
- Name the archive file.
- Select archive format.
- Define file size limit you want. In this example, I’ll limit to 10MB.
- Click OK.
- The program is compressing the file.
- When finishes, you’ll see that a large file is split into new smaller Zip files which size are limit as you defined. In this example, I get 3 file: Book.zip.001, Book.zip.002 and Book.zip.003.
- To get the original file from these Zip files, right-click one of these Zip files -> select 7-Zip -> click Open archive.
Note: You can open these Zip files with other Zip software since they are .zip file now. - The 7-Zip program will be opened and you’ll see the original file.