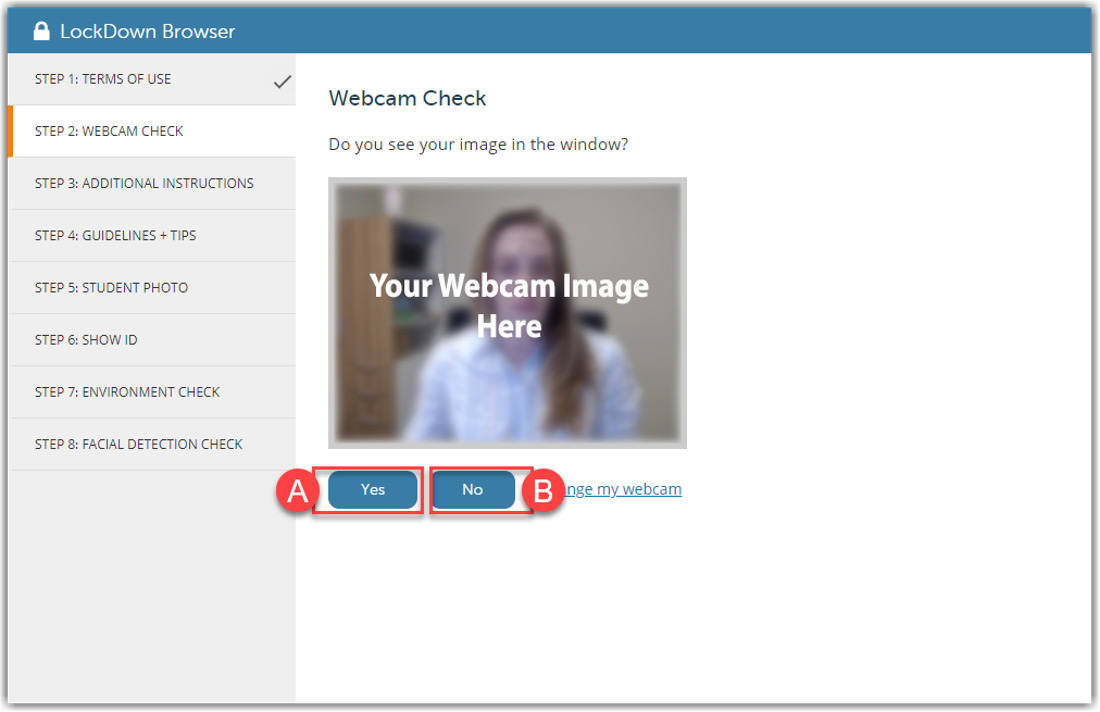This comprehensive training webinar is intended for instructors who plan to use LockDown Browser and/or Respondus Monitor with online exams. The session provides a detailed demonstration of both applications, including new enhancements that make Respondus Monitor even more effective and easy to use. To start LockDown Browser, locate the “LockDown Browser” icon on the desktop and double-click it. (Mac users can find it in their Applications folder.) Alternatively, Windows users can go to “Start', locate 'All Programs,” select “Respondus,” and click “Respondus LockDown Browser.”. Some learning systems require that students.
- Read the article on the Respondus Technical Support page: Limitations and/or Known Issues with LockDown Browser for Chromebook. Note for iPad Users: Respondus Lockdown Browser can be downloaded on an iPad, but permission to use iPad must be granted by the instructor in the LockDown Browser settings.
- Respondus LockDown Browser is an online proctoring software that is used in the education field to monitor students while they take tests. A free trial is available.Both students and teachers will need to download the app to use the program to take exams online and to review test results.
Used in conjunction with the Canvas Quizzes tool, Respondus offers two products to increase the integrity of online exams. Lockdown Browser is a custom browser that allows you literally lock down the online testing environment within the learning management system, preventing students from moving away from the testing browser to another browser or application on their machine. Respondus Monitor, integrated in Respondus Lockdown Browser, provides additional exam integrity by monitoring student activity during an exam session. Using the student’s web camera, Monitor is a fully automated proctoring solution that enables students to take online exams at any time without pre-scheduling an exam session.
Respondus Lockdown Browser prohibits the tester’s ability to navigate away from the testing environment or to open any other windows or applications during testing. Many instructors find this very helpful in maintaining online assessment integrity. While in the Lockdown Browser, testers view the assessment full screen and cannot minimize the window. The assessment also cannot be closed out until it is submitted for grading. Print, Print Screen, and screen capture functions do not work while the assessment is open and testers are unable to copy and paste anything to/from the assessment. Respondus Monitor increases exam integrity by providing a report to let instructors know if the student left the camera view or if another person came into the view.
Some features of LockDown Browser & Monitor are:
- Assessments are displayed full-screen and cannot be minimized
- Assessments cannot be exited until submitted by users for grading
- Task switching or access to other applications is prevented
- Printing functions are disabled
- Copying and pasting anything to and from an assessment is prohibited
- Right-click menu options are disabled (Windows); key + click options are disabled (Mac)
- URLs cannot be typed by the user while links in questions that point to other servers don’t compromise the “locked” testing environment
- Hundreds of screen capture, messaging, screen-sharing and network monitoring applications are blocked from running
- The browser automatically starts at Rutgers login page for Canvas
- No advanced scheduling required
- And many other features…
Rutgers has an enterprise license for Respondus LockDown Browser & Monitor.
Student Respondus Lockdown Browser Download
Instructors should note that this tool does not restrict students from using other internet-enabled devices (tablets, smartphones, etc.) to search the web or Canvas site. Students should have administrator rights to install, update and run applications on their computer.
Available for MS-Windows and Mac computers. Download required.
For more information and a complete list of features you can visit the Respondus Lockdown Browser page for more information.
Additional Resources:

- Respondus Knowledgebase
- For Students
- Video: Preparing an Exam for Use with LockDown Browser & Respondus Monitor
- For Instructors
- Register for a free training webinar on LockDown Browser and Respondus Monitor.
- Video: Preparing an Exam for Use with LockDown Browser and Respondus Monitor
- For Students